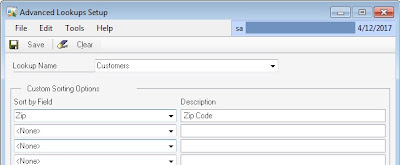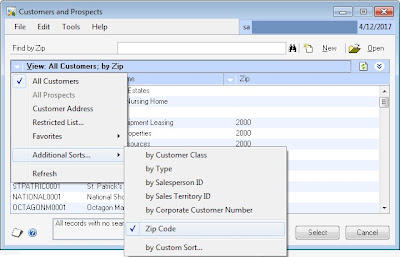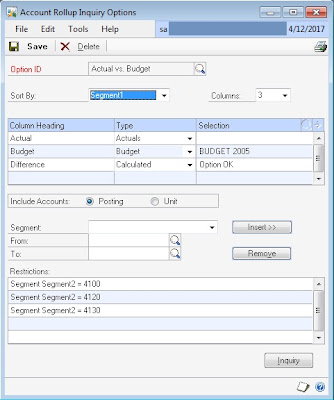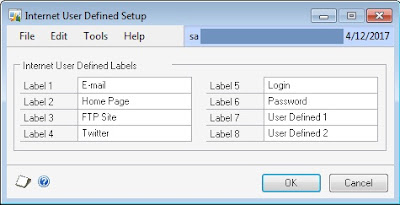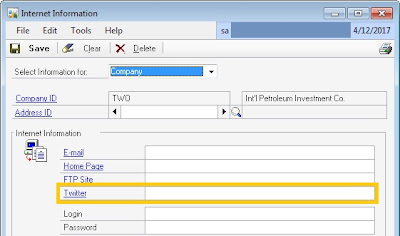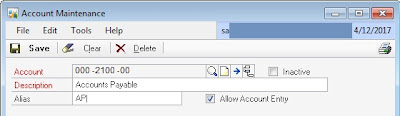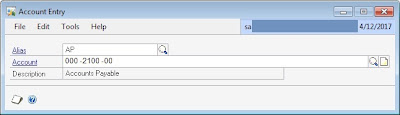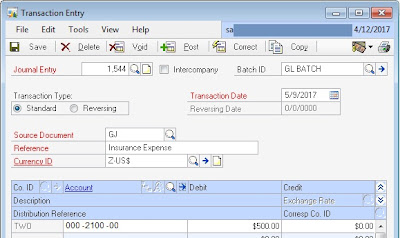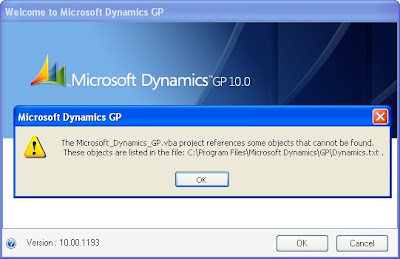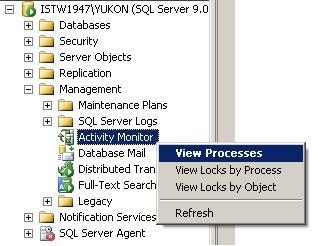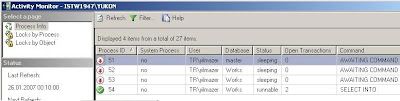While it might not be the first use that comes to mind, you can use SmartList Builder to more easily reconcile payables to the general ledger in Microsoft Dynamics GP.
To find out how, follow this guide from John Ellis, a consultant at Tribridge, a Microsoft Gold Certified consulting firm. This SmartList displays the Payables Batch ID as a column alongside the General Ledger Journal Entry column. According to Ellis, you access Microsoft Dynamics GP SmartList Builder in Tools > SmartList Builder > SmartList Builder, and take the following steps:
1. Click the plus sign (+) next to Tables.
2. Choose Microsoft Dynamics GP Table.
3. Choose Microsoft Dynamics GP for Product.
4. Choose Financial for Series.
5. Choose Year-To-Date Transaction Open for Table.
6. Click Save.
7. Click the plus sign (+) next to Tables.
8. Choose Microsoft Dynamics GP Table.
9. Choose Microsoft Dynamics GP for Product.
10. Choose Financial for Series.
11. Choose Account Index Master for Table.
12. Choose Year-To-Date Transaction Open for Link To Table.
13. Choose Equals for Link Method.
14. Click the plus sign (+) next to Link Fields.
15. Choose Account Index in the From and To fields.
16. Click Save.
17. Highlight Year-to-Date Transaction Open.
18. Click the plus sign (+) next to Tables.
19. Choose Microsoft Dynamics GP Table.
20. Choose Microsoft Dynamics GP for Product.
21. Choose Purchasing for Series.
22. Choose PM Transaction Open File for Table.
23. Choose Year-to-Date Transaction Open for Link To Table.
24. Choose Left Outer for Link Method.
25. Click the plus sign (+) next to Link Fields.
26. Choose Originating Master ID in the From field.
27. Choose Vendor ID in the To field.
28. Click Save.
29. Click the plus sign (+) next to Link Fields.
30. Choose TRX Date in the From field.
31. Choose Posting Date in the To field.
32. Click Save.
33. Click the plus sign (+) next to Link Fields.
34. Choose Originating Control Number in the From field.
35. Choose Voucher Number in the To field.
36. Click Save.
Create a restriction in Microsoft Dynamics GP SmartList Builder to only pull in the PMTRX source document, limiting to transactions posted from Payables Transaction Entry and not from other modules. To do so, follow these steps:
1. Click the Restrictions button.
2. Click the plus sign (+) next to Restrictions.
3. Choose Year-to-Date Transaction Open for Table.
4. Choose Source Document for Field.
5. Choose Is Equal to One of List for Restriction.
6. Enter GJ for Value.
7. Click Add.
8. Enter PMTRX for Value.
9. Click Add.
10. Enter CMTRX for Value.
11. Click Add.
12. Click Save.
13. Click OK.
Create a calculated field that will display a column indicating if the batch in the SmartList was created as a result of posting a transaction in Bank Reconciliation. Do so as follows:
1. Click the Calculations button.
2. Hit the plus sign (+) next to Calculated Fields.
3. Enter Bank Rec Batch for Field Name.
4. Choose String for Field Type.
5. Type the following formula in the Calculation field:
CASE {Year-to-Date Transaction Open:Source Document} WHEN 'CMTRX'
THEN 'Bank Rec'
ELSE 'Not Bank Rec'
END
6. Click Save.
7. Click OK.
If your client does not pay its posted payables transactions within a regular monthly cycle, these transactions will reside in the PM Transaction OPEN File table. So, instead of using the PM Paid Transactions File table, you would use the PM Transaction OPEN File table.